Q. I cannot press the “Add to Cart” button when the sale starts
Q: I cannot press the “Add to Cart” button when the sale starts.
A: Cache is a system that speeds up website access by temporarily storing data on the computer or phone, instead of fetching all data from the web server every time you open a browser.
For UNIQLO Application - Recommend to close the application and reopen again to reload.
For UNIQLO Website opened via Computer or Phone - 3 ways to clear cache in your computer or phone.
1. Refreshing the website 2 - 3 times
2. Using private browsing or incognito mode
3. Clearing cache from your browser
Tips: Although clearing cache on a web browser could increase the speed of page load or improve display quality from errors, it also means losing stored data, visited websites and passwords that the system had kept. After clearing the cache, it will appear as a new web browser.
Browser to be used
- Safari
- Chrome
- Firefox
- Edge / Internet Explorer (IE)
Safari
For Safari on iOS platform as iPhone/iPad
1. Open “Settings”.
2. Tab Safari.
3. Tab “Clear History and Website Data”.
4. Select time range to delete.
5. Tab “Clear History”.
6. Close and Reopen Safari again.
For Safari on Mac OS X
1.Open Safari
2. Tab “Clear History”.
3. Select time range to delete.
4. Tab “Clear History”.
5. Close and Reopen Safari again.
Chrome
For Android
1.Tab More icon at the top right of Google Chrome.
2.Tab “Clear browsing data”.
3.Select time range to delete.
4.Select data to delete including cookies and caches.
5.Tab “Clear data”.
6.Close and Reopen Google Chrome again.
For Google Chrome on Phone or Tablet
1. Tab More icon (⚫⚫⚫) at the bottom right of Google Chrome.
2. Tab “Browsing History”.
3. Tab “Clear Browsing Data”.
4. Select time range to delete.
5. Tab “Clear Browsing Data”.
6. Close and Reopen Google Chrome again.
Or
1. Tab More icon (⚫⚫⚫) at the bottom right of Google Chrome.
2.Tab“Setting”.
3.Tab “Privacy and Security”.
4.Tab “Clear Browsing Data”.
5.Select time range to delete.
6.Tab “Clear Browsing Data”.
7.Close and Reopen Google Chrome again.
For Google Chrome
1. Click More icon (⚫⚫⚫) at the top right of Google Chrome.
2. Click “Clear browsing data”.
3. Select time range to delete.
4. Select types of information you want to remove.
5. Click “Clear data”.
6. Close and Reopen Google Chrome again.
Firefox
For Firefox on Phone or Tablet
1. Tap the menu button on the top of Firefox.
2. Tap “Settings”.
3. Tap “Data Management”.
4. Select time range to delete.
5. Select types of information you want to remove including caches and cookies.
6. Tab “Clear Private Data”.
7. Tab “OK”.
8.Close and Reopen Firefox again.
For Firefox
1. Click the menu button on the top of Firefox.
2. Clickt “Setting”.
3. Click “Privacy & Security”.
4. Click “Cookies and Site Data”.
5. Select time range to delete.
6. Click “Clear Data”.
7. Click “Clear”.
8. Close and Reopen Firefox again.
Microsoft Edge / Internet Explorer (IE)
For IE (Internet Explorer)
1. Click the menu icon (⚫⚫⚫) on the top right of the Microsoft Edge.
2. Click “Settings”.
3. Click “Privacy & services”.
4. Click “Clear Browsing Data”.
5. Click “Choose what to clear”.
6. Select time range to delete.
7. Select types of information you want to remove.
8. Click “Clear now”.
9. Close and Reopen Microsoft Edge / Internet Explorer (IE) again.
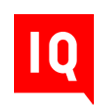 CHAT SUPPORT
CHAT SUPPORT

